Lately I’m building workflows in n8n. During the building of workflows that utilize Large Language Models (LLMs) I noticed there is no native integration with OpenRouter. Let me tell you in this blog how to make use of the wide range of available models from OpenRouter in your N8N workflows.
Update (09-02-2025): Since n8n pre-release version 1.77.0 a native OpenRouter node has been added. Use this node for the best compatibility with OpenRouter in n8n.
What is n8n?
n8n is an open-source no / low-code automation tool. You can compare N8N with Make.com (previously Integromat), Zapier and Pabbly Connect. The difference is that N8N is more geared towards developers, is open-source and it’s possible to self-host!
What is OpenRouter?
OpenRouter is a service that gives you access to a wide range of LLM-models without the need of having to create accounts and buy credits at a lot of different LLM providers (like OpenAI or Anthropic). Another benefit of OpenRouter is that it gives you access to models you otherwise would not have access to.
Some models OpenRouter provides are:
- OpenAI’s o3-mini / o1 / GPT 4o-mini
- DeepSeek R1 / DeepSeek V3
- Anthropic’s Claude 3.5 Sonnet
- Perplexity’s Sonar-Small and Sonar-Medium
- Google’s Gemini 2.0 Pro
- Mistral and Mixtral
- and many more!
How to use OpenRouter in n8n?
To start using one of the many models available through OpenRouter.AI you follow the following steps.
1. Add an AI Agent to your flow
First, go into your workflow. Then add the node ‘AI Agent’.
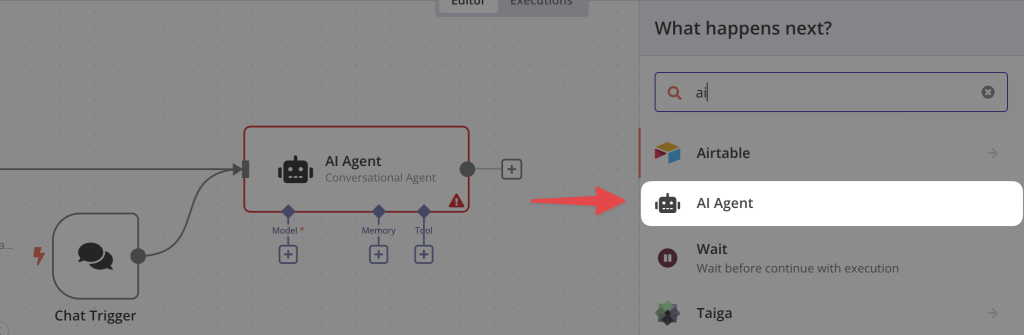
2. Choose the OpenAI Chat Model
After you’ve added the ‘AI Agent’ go back to your workflow and click underneath ‘Model’ on the ‘+’ button. Then select ‘OpenAI Chat Model’
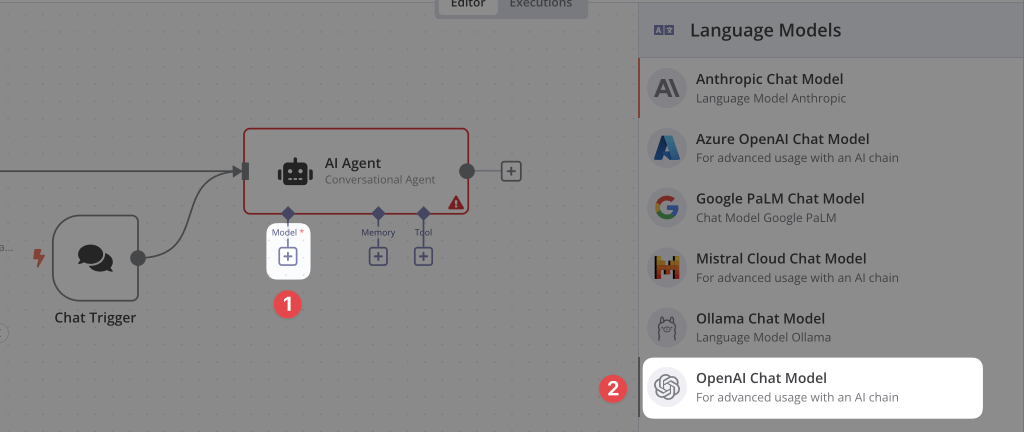
3. (Optional) Add your OpenRouter API-key
If you haven’t added your OpenRouter key already to n8n, you should do this first. In the OpenAI Chat Model node click on ‘Select Credential’ after that hit ‘- Create New Credential -‘.
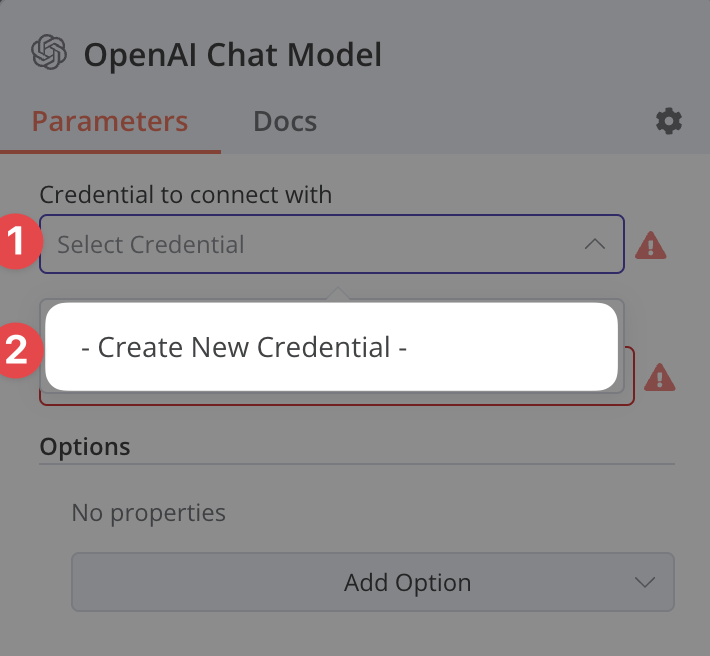
If you haven’t generated an API key, first go to OpenRouter and generate a new API key. After that go back to n8n and paste the API key in the field underneath ‘API Key’

After saving you’ll see an error message saying n8n could not connect to OpenAI using this API key. You can safely ignore this warning and close the window. The API key has been saved in n8n.
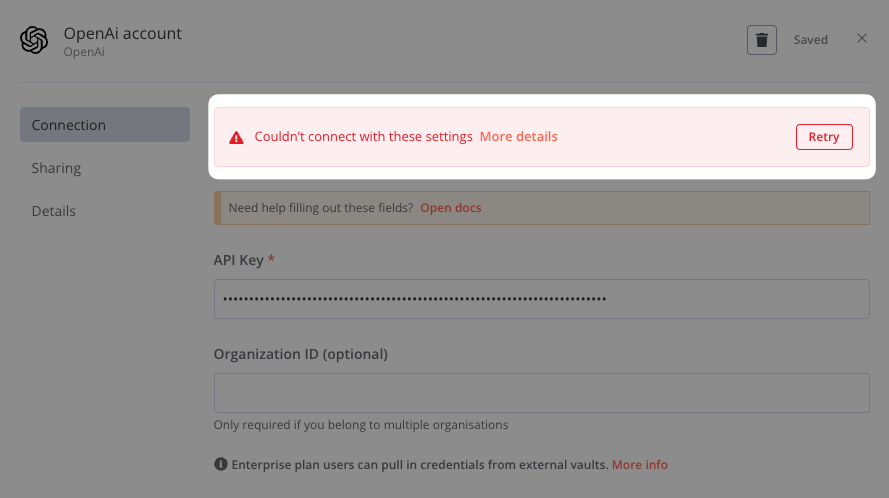
4. Set a new Base URL
When returned back to the settings of the OpenAI Chat Model node, make sure the ‘OpenAi account’ API key has been selected. After that, click on ‘Add option’ and choose ‘Base URL’.
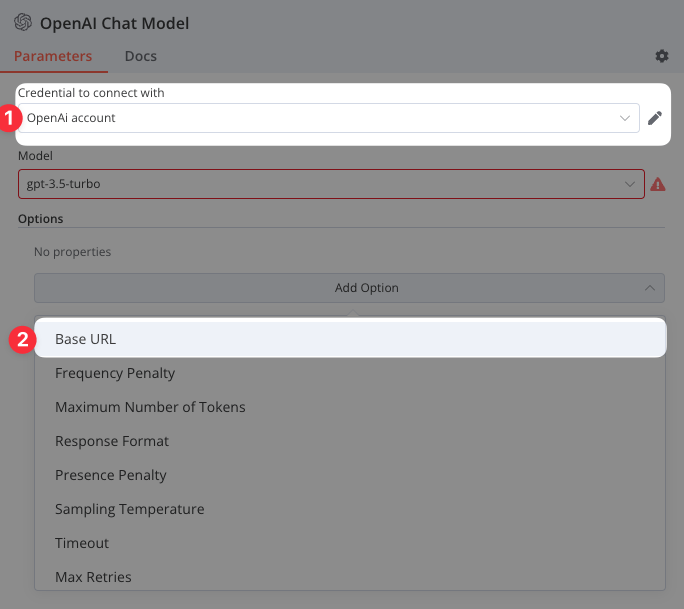
Now replace the Base URL to https://openrouter.ai/api/v1
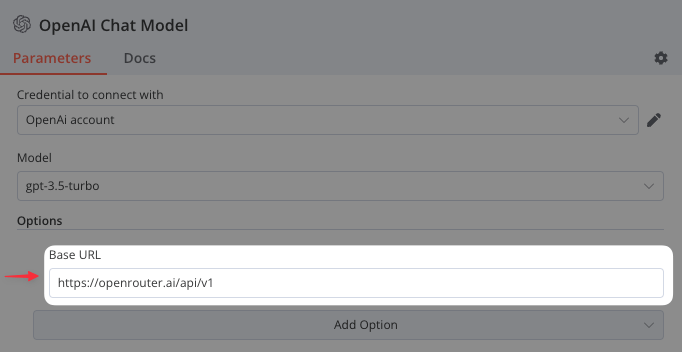
5. Replace the Model
Last step is to replace the model. Sadly, the dropdown that’s present in the OpenAI Chat Model does not work with OpenRouter, so you have to fill in your own model name.
Go to https://openrouter.ai/docs#models and pick one of the many models. For testing purposes I would suggest to pick a free model like google/gemma-7b-it:free.
After choosing your model, in the node, hover over the Model field and select ‘Expression’. After that paste in the full model name into the field.
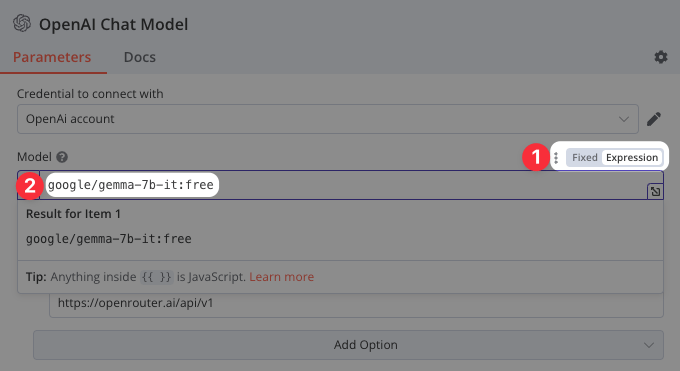
6. Test it out!
The last step is to test out the OpenRouter integration you just set up. Go back to your workflow and hit the ‘Chat’ button on the bottom.
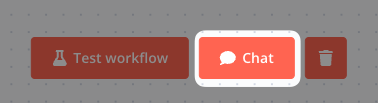
Now a Chat window will open and you’ll be able to send the first message to the model through OpenRouter. Here’s an example of my question “Tell me when the Eiffel Tower was build.”.
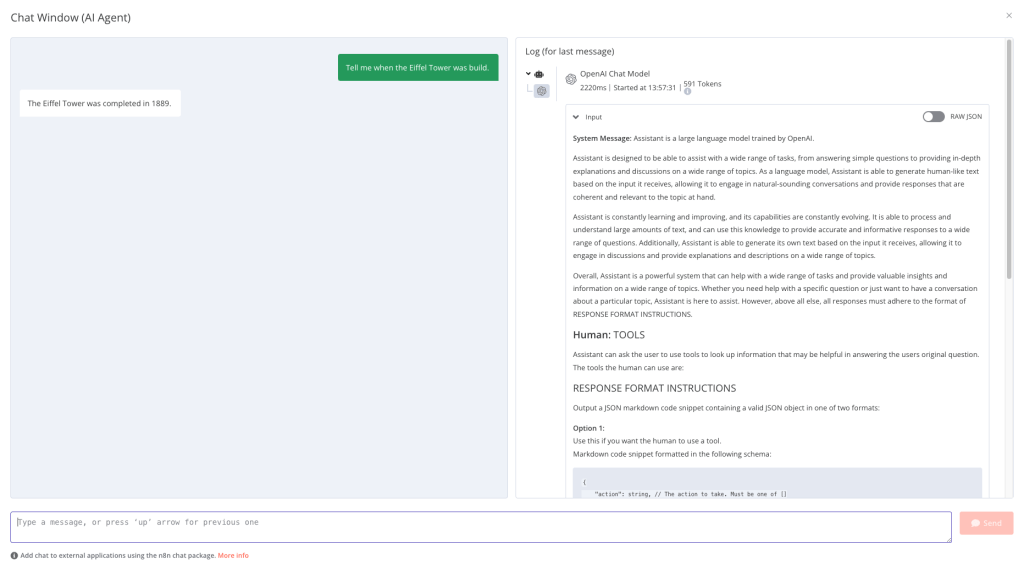
As you can see the Google Gemma was able to successfully answer the question, without having to sign up for a Google-account to get access to the model.
Having issues using OpenRouter?
If you’re encountering the error code like [ERROR: Cannot read properties of undefined (reading 'text')], check your OpenRouter account credits. Visit https://openrouter.ai/credits to see your remaining balance.
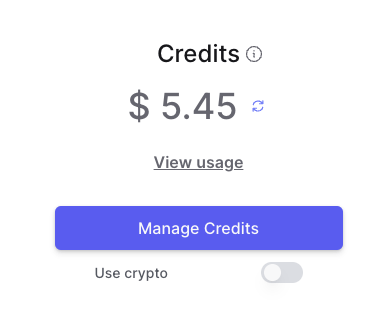
Start Exploring LLMs using OpenRouter
That’s it! You’ve successfully implemented OpenRouter in your n8n workflow. You’re now able to use a wide range of LLMs without the need of signing up in a lot of different places. Start using DeepSeek R1, Gemini 2.0, Claude 3.5 Sonnet, GPT-4o, o3 mini and many more models from one API connection.

